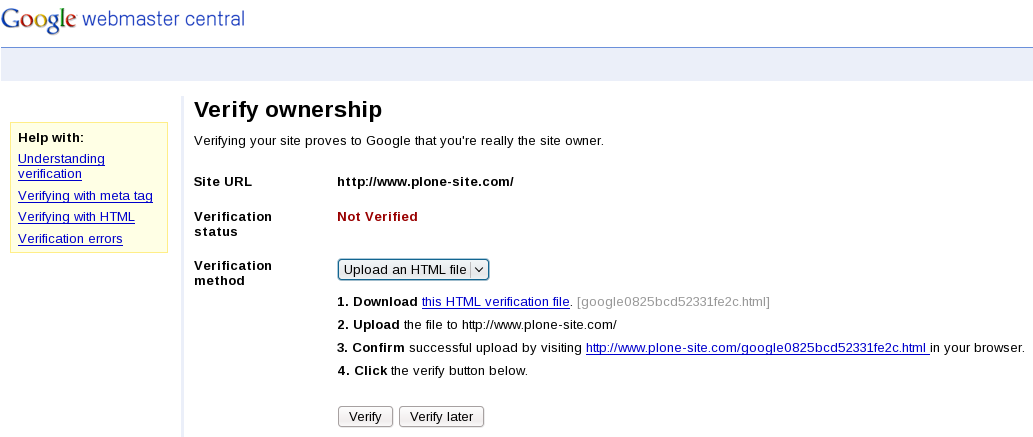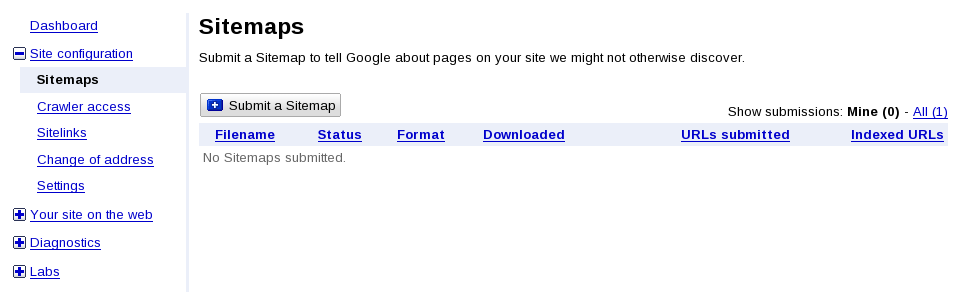| Version 59 (modified by olha, 15 years ago) (diff) |
|---|
Plone Google Sitemaps (quintagroup.plonegooglesitemaps, qPloneGoogleSitemaps)
Plone Google Sitemaps is a Plone product developed by Quintagroup that allows you to enable different kinds of Google Sitemaps on your Plone website. Such Sitemaps help Google to identify site URLs and the data under each site section. With Google Sitemaps enabled, search engines could track the URLs faster and more efficiently, optimizing their search by placing all the information on one page. More about Why create Sitemaps for Google.
Links
- Home page - http://quintagroup.com/services/plone-development/products/google-sitemaps
- Repository - http://svn.quintagroup.com/products/quintagroup.plonegooglesitemaps/
- Releases - http://plone.org/products/qplonegooglesitemaps/releases
- Watch Plone Google Sitemeps Screencast to learn how to install and configure sitemaps on your Plone instance, how to let Google know about your sitemaps.
Introduction
Plone Google Sitemaps allows you to make your Plone site Google Sitemaps enabled. You can enable the following sitemap types on your website:
- content sitemap - is a list of the pages on your website. Creating and submitting a Sitemap helps make sure that Google knows about all the pages on your site, including URLs that may not be discoverable by Google's normal crawling process.
- mobile sitemap - is a specific type of Sitemap, that indexes all site URLs that serve content for mobile devices. By submitting such Sitemap into Google mobile index, you expand the coverage of the mobile web and speed up the discovery and addition of pages to Google mobile index.
- news sitemap - is different from regular Sitemaps, it is specific to Google News only.
Different sitemap types index their content and are independent from each other.
Plone Google Sitemaps will look approximately this way:
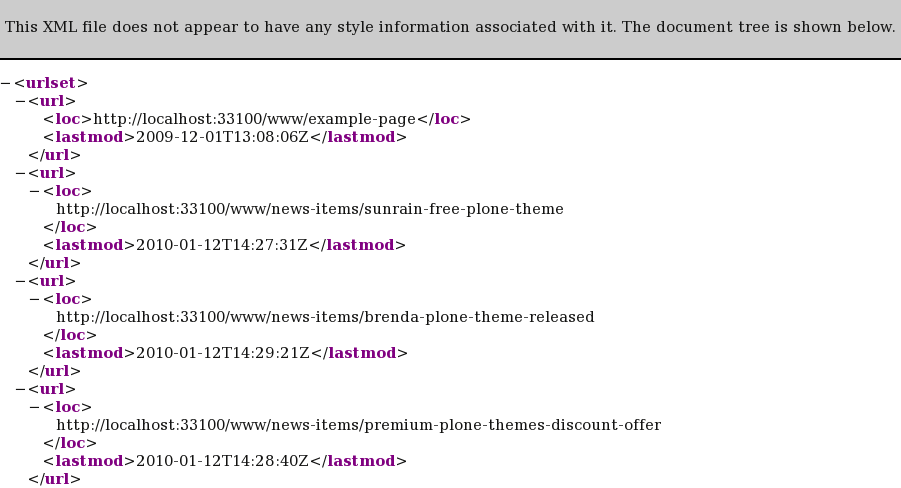
Installation
See Instatallation instructions for different product versions.
Configuration
Here is description of the Google Sitemap Configuration area (can be reached after successful Plone Google Sitemaps installation at Add-on Products Configuarion -> Google Sitemaps).
Usage
Step 1 - Create Sitemap
To enable Google Sitemaps on your site, add Sitemap(s) at Google Sitemap Settings tab (Add-on Products Configuarion -> Google Sitemaps). You can add any of the Sitemap types: content, mobile or news.
Step 2 - Verify your Site ownership in Google Webmaster tools
- Sign into Google Sitemaps with your Google Account
- Add your Plone site to your Google account, e.g. http://www.plone-site.com
- Verify your ownership by carrying out one of the suggested verification methods: uploading an HTML file with a name they specify, or adding a META tag to your site's index file. We recommend you to choose Upload an HTML file method as it is the most convenient and not so time-consuming as the second one.
- Copy the name of the verification file specified below - google999999999999999.html
- Go to your Plone Site Setup -> Add-on Product Configuration -> Google Sitemaps
- Select the Verification tab
- Enter verification file name (similar to google999999999999999.html) in the field provided
- Click on the button Create verification file
- Go back to Google site verification page, indicate that you:
- created a file named google999999999999999.html
- uploaded the file to http://www.plone-site.com/ and can view http://www.plone-site.com/google999999999999999.html in the browser of Google.
- Click on the Verify button
- Google will verify that the file exists in the specified location. If it does, it'll show a status of VERIFIED and provide a link to your site statistics. You can view your statistics at any time after your site is verified by clicking the site link on the My Sites page.
If Google can't access the file, it'll give you information about the error it encountered. Once this problem is resolved, try to verify your site again.
Step 3 - Let Google know about your Sitemap
After verification is completed:
- Navigate to Site Configuration -> Sitemaps
- Click the Submit a Sitemap button
- Type the URL to your Sitemap location in the provided field. Make sure you include the entire URL, such as http://www.plone-site.com/google-sitemaps
- Click Submit Sitemap".
- After you added a Sitemap, its status is displayed as Pending. Once Google processes your Sitemap (which may take several hours), this status will change to either OK or to an error. If you receive an error, click on it to view additional information.
Attachments (10)
- add-site.png (24.4 KB) - added by olha 16 years ago.
- verify.png (45.8 KB) - added by olha 16 years ago.
- submit-sitemap.png (26.9 KB) - added by olha 16 years ago.
- content-sitemap.png (44.4 KB) - added by olha 15 years ago.
- add-newssitemap.png (11.1 KB) - added by olha 15 years ago.
- upload-file.jpeg (77.4 KB) - added by olha 15 years ago.
- quintagroup.plonegooglesitemaps-160-120.jpg (19.6 KB) - added by olha 15 years ago.
- add-sitemap.png (15.5 KB) - added by olha 15 years ago.
- upload-file-plone4.jpeg (25.6 KB) - added by olha 15 years ago.
- url-processing1.png (15.0 KB) - added by olha 15 years ago.
Download all attachments as: .zip
![(please configure the [header_logo] section in trac.ini)](/trac/chrome/common/qtrac_logo.png)